Uno dei più utili effetti che è possibile creare in Photoshop è l'effetto opaco (matte). Gli effetti opachi sono molto versatili e si presenteranno benissimo con molti tipi di foto, e sono anche abbastanza facili da realizzare.
Vedremo il processo di creazione di un effetto matte da zero qui nel seguito.
Ecco la versione precedente della foto di esempio che utilizzeremo:
Ed ecco la versione con l’effetto matte applicato:
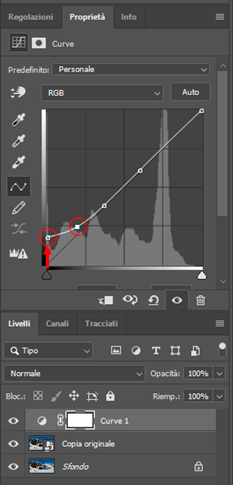 È un effetto piuttosto delicato, ma ha un piacevole impatto piacevole sulle foto. Iniziamo.
È un effetto piuttosto delicato, ma ha un piacevole impatto piacevole sulle foto. Iniziamo.
1. Per prima cosa duplichiamo il livello.
2. Innanzitutto, aggiungi un livello di regolazione delle curve.
Applicare una curva RGB simile a quella mostrata sotto (alzando il punto del nero verso l’alto come indicato nell’immagine a lato).
Eventualmente aggiungere un altro punto di regolazione per rendere la curva meno brusca.
Questa sarà la base dell'effetto opaco.
A seconda della foto, potresti voler alzare più o meno l'estremità sinistra (neri), il che influirà sulla forza dell'effetto. Più si sposta in alto il cursore dei neri più forte è l’effetto, più in basso da un effetto meno intenso.
3. Successivamente, aggiungi un livello di regolazione luminosità / contrasto e imposta il contrasto su 12.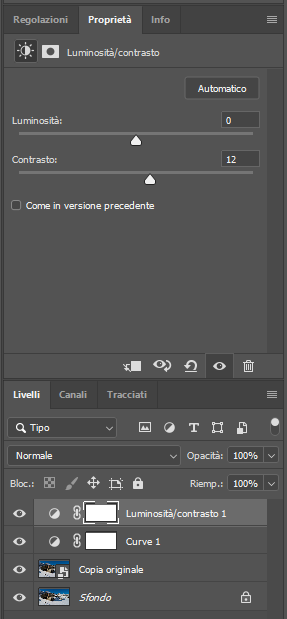
4. L'ultimo passaggio consiste nell'aggiungere un livello di regolazione tonalità / saturazione e diminuire la saturazione portandola a -5.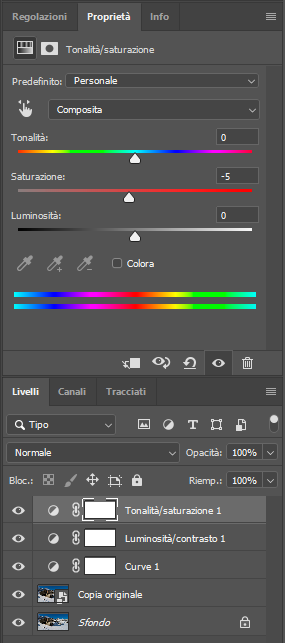
ed ecco il risultato finale:

